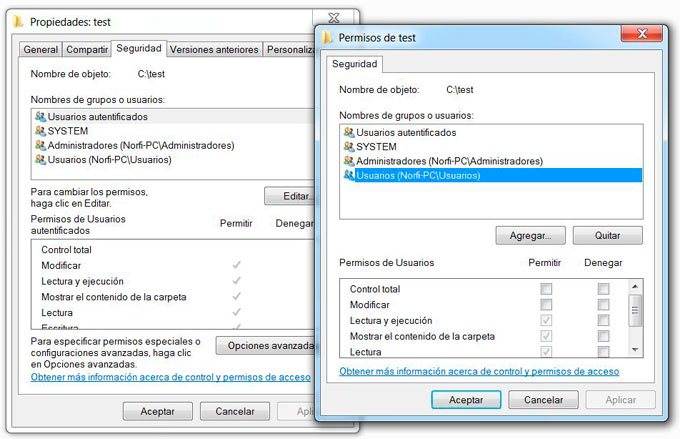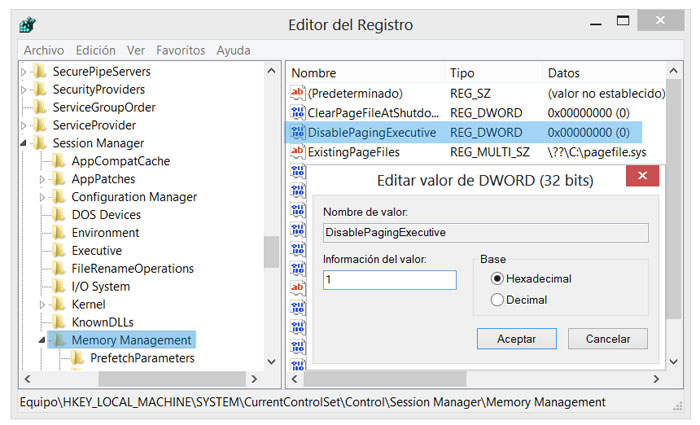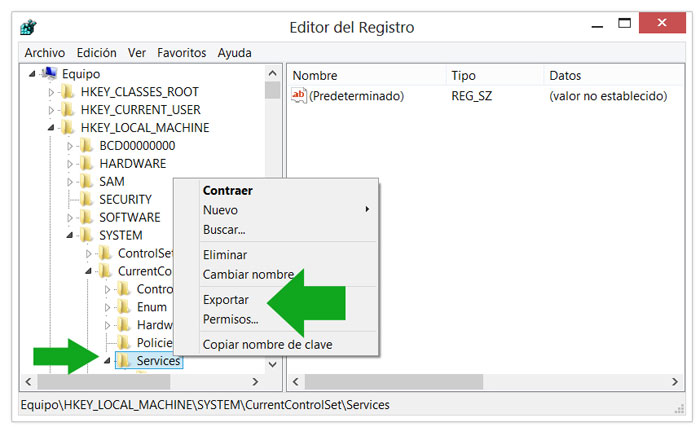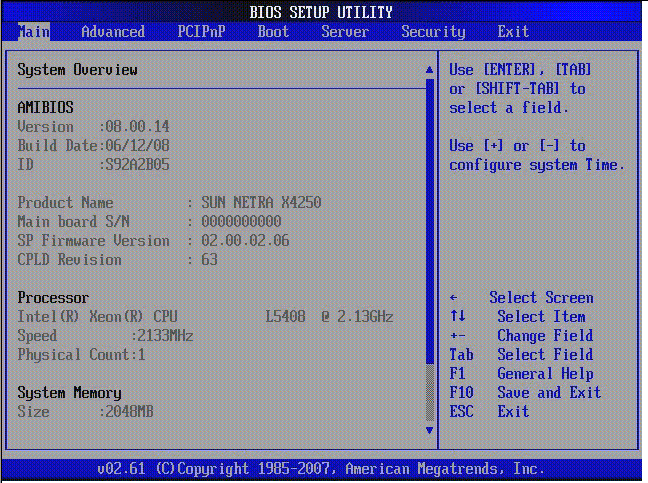¿Qué es una copia de seguridad?
Una Copia de Seguridad, es un duplicado de nuestra información más importante, que
realizamos para salvaguardar los documentos, archivos, fotos, etc., de nuestro
ordenador, por si acaso ocurre algún problema que nos impida acceder a los originales
que tenemos en él.
Por desgracia, nadie está a salvo de sufrir un siniestro provocado por el hombre o la
Naturaleza, pues al convertirnos en usuarios de ordenador tendemos a concentrar
sobre el equipo el almacenamiento de toda nuestra información.
En la actualidad, realizar una copia de seguridad es un proceso sencillo y rápido, pero
antes que nada, conviene ser organizado al archivar y clasificar en el equipo las
diferentes clases de documentos que podemos guardar.
La importancia de la información a preservar es la que nos indicará la conveniencia de
mantener tan sólo una copia de la misma en nuestro mismo hogar o tal vez llegar a un
acuerdo con un familiar o amigo y depositar otra en su casa.
¿Qué es un disco de recuperación?
Los discos de recuperación consisten, normalmente, en un CD de arranque con un
asistente para retornar el equipo a la situación en la que estaba cuando lo adquirimos,
incluyendo, no sólo el sistema operativo, sino todos los controladores de los dispositivos
del ordenador y las aplicaciones con las que contaba la primera vez que lo pusimos en
marcha.
El disco de recuperación proporcionado por el fabricante no recupera las aplicaciones
que, tras la adquisición del equipo, instalamos nosotros. Será necesario volver a
instalarlas y configurarlas.
Podemos también optar por crear nuestros propios discos de recuperación.